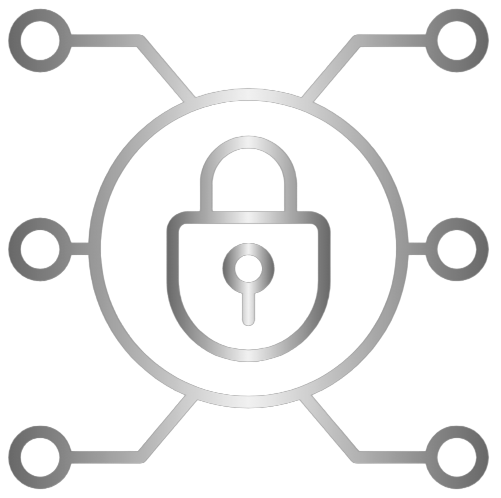Welcome to ForeverSay
Welcome to our platform! Before you can start using our services, you first need to create an account. Here’s a step-by-step guide on how to get started:
How to Create an Account
- Click on the “Sign Up” button on our homepage.
- You’ll be prompted to provide some basic information, including your full name and a unique username.
- Choose a strong password. Your password should be a combination of letters, numbers, and special characters, and it should be something that isn’t easy for others to guess. We recommend a password length of at least 12 characters.
- Click on “Create Account” to complete the sign-up process.
How to Verify Your Email
- If you choose to provide an email address, navigate to the “Profile Settings” in your account after signing up.
- Enter your email address in the appropriate field and click “Save Changes”.
- You’ll receive a confirmation email with a link to verify your account.
- Open the confirmation email that you received and click on the verification link. This verifies your email address and activates the reminder feature.
That’s it! You’ve successfully created and verified your account. You’re now ready to start using our platform.
Remember, keep your login credentials secure. Your username and password are the keys to your account and should never be shared with anyone. If you suspect that your account has been compromised, contact our customer support immediately.
Securing Your Files
Before you upload your files, it’s essential to take some precautions to ensure their security. Even though our platform is designed with robust security measures, we encourage you to add an extra layer of security to your files. Here’s how:
How to Encrypt Your Files
- Zip Your Files: Start by compressing your files into a zip folder. Most operating systems have built-in tools to do this. Simply select the files you want to compress, right-click, and choose the option to “Compress” or “Zip”.
- Secure with a Password: After compressing your files into a zip folder, you can add a password to it for extra security. The exact process varies depending on your operating system and the software you’re using, but generally, you can find this option in the settings or properties of the zip folder.
- Choosing a Password: Make sure to choose a strong password that is hard to guess. It’s best to use a combination of lowercase and uppercase letters, numbers, and special characters. Do not use easily guessable information like birthdays, common words, or strings of sequential numbers.
How to Safely Share Your Encryption Password
After encrypting your files, you need a way to share your encryption password safely. Here are a couple of methods:
- Send Via Separate Email: One way is to send the password in a separate email. Make sure to use a secure email provider and do not include any other information in the email that could link it to the encrypted files.
- Use your Account on Our Platform: Alternatively, you can use your account on to send a second email with the password, or create a separate, free account on our platform and use it to send the password. This adds an extra layer of security as the password and the encrypted files are not linked to the same account.
How to Upload Encrypted Files to Our Platform
- After you have encrypted your files and decided on a method to share the password, you can now upload the files to our platform.
- Log into your account and navigate to the “Upload Files” section.
- Click on “Upload” and select the encrypted zip files from your device.
- Complete the upload process by clicking “Submit”.
Remember, the security of your files is paramount. Take the time to ensure that your files are properly encrypted and that your encryption password is safely shared. Our platform will handle the rest.
Setting Your Conditions
Our platform allows you to set specific conditions for the release of your files. This feature is particularly useful if you wish to have your files released at a specific time or under certain circumstances. Here’s how you can set up these conditions:
How to Set Up the “Dead Man’s Trigger”
The “Dead Man’s Trigger” is a unique feature that can be activated if you fail to respond to our check-in messages within a specified timeframe, or if you opt to check in on the site manually at your own regular intervals. Here’s how to set it up:
- Log into your account and navigate to the “Add New Message” section.
- Choose “After my inactivity” under “How do you want the message to be delivered?”
- Set the frequency of check-in messages. This could be daily, weekly, or monthly as you prefer.
- If you’ve selected to receive check-in messages, set the time for reminder before activating the trigger. This is the time which you must respond to the check-in message before the trigger is activated. If you’ve chosen not to receive a reminder, establish a routine for yourself to regularly log in and mark yourself as “checked-in” within the platform.
- Click “Save Changes” to activate the Dead Man’s Trigger.
How to Set a Specific Date for Release
If you prefer to have your files released on a specific date, follow these steps:
- Log into your account and navigate to the “Add New Message” section.
- Choose “On a specific date” under “How do you want the message to be delivered?”
- Set the date you want your files to be released on.
- If you’ve selected to receive check-in messages, set the time for reminder before sending the email. This is the time which you must respond to the check-in message before the email is sent.
- Click “Save” to apply the settings.
What Happens If the Conditions Are Met
Once the conditions you’ve set are met, your files will be released to the designated recipients. An email notification will be sent to the recipients with either the files attached or a link to download the files. Please note that the method of delivery may depend on the size of the files, as email platforms have limitations on the size of incoming emails.
Remember, you can change these conditions at any time by navigating to the respective settings section in your account. Always ensure that your conditions align with your current needs.
Choosing Your Recipients
Your recipients are the individuals or groups who will receive your files when the conditions you’ve set are met. Here’s how to add, manage, and communicate with your recipients.
What Information the Recipient Receives
If the conditions are met and the files are released, the recipient will receive another email. This email will contain either the files attached or a link to download the files, depending on the size of the files. If a password is required to access the files, the recipient should receive it through the method you have chosen (e.g., a separate email).
How to Edit Your Message
If you need to edit your message, you can do so by following these steps:
- Log into your account and navigate to the “View Messages” section.
- You’ll see a list of all messages you planned. Below each message, you’ll see option to “Edit”.
- Change the text, the attachment or recipient’s email address, and click “Save”.
Take the time to ensure that your recipients are correctly set up, as they are the individuals or groups who will ultimately receive your secured files.